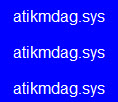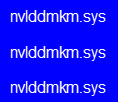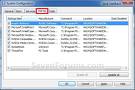How to Fix Computer Black Screen After Login on Startup Windows 8/7/8.1
By black screen, we mean that your screen goes black entirely. It can happen in two different cases. It’s either your computer screen goes black only after you have logged into your Windows 8 or Windows 7, or it goes black even before you see anything else on your screen. The latter could be a bad news.
We will start with the latter first. It can be one of the several common scenarios of black screen on boot. If nothing shows up, no lights at all from your CPU and not even a beep sound, check your power outlet and your hardware to see if they are still intact properly. If you’re sure that everything is good, it can be either that your power supply unit or your entire computer has died. There’s nothing else you can do. Send it for repair instead.
If nothing shows up but you hear some beep sounds, you can refer to the beep codes and find out which part of your computer is actually causing the problem, and find a replacement accordingly. If this is the case, proceed to section 1 below.
If black screen appears only after Windows logo and that you’ve logged into it, we would consider this a good news because it most likely indicates that it’s caused by some software problem and nothing’s wrong with your hardware. If this is the case, proceed to section 2.

Section 1 Black screen: Beep or no beep? And what if it beeps?
Usually, black screens can appear in 2 different ways. One that will have beeps sequence sounding and the other has nothing at all. No beeping, no text, no cursor, no nothing.
When a computer starts, it will POST itself before anything else and beep accordingly (usually you will hear one short beep if your computer is fine). Power-on self test (POST = A procedure the computer goes through during bootup to ensure everything is running well). Beep sequence or commonly known as the beep code tells you what part of the system is having problems and find a solution. But it varies depending on what type of Bios you’re using. For example, you may have an Ami Bios, Award Bios, Phoenix BIOS, Compaq Bios, Dell Bios or Acer Bios. The details of these beep codes can be easily found if you google it, for instance if you have a dell bios, google “dell bios beep codes” or “dell bios POST codes”. In most cases if you do not know what kind of BIOS you have in your system, you can search for either AMI BIOS Beep Codes, Phoenix BIOS Beep Codes, or Standard Original IBM POST Error Codes.
Total Black Screen, No beep?
Hardware failure! No matter your fans spin or don’t spin, if you get the black screen but nothing else, it probably means that something is not working and you’ll have to get a replacement part for it.
Check your monitor: Unplug your monitor cable connected to your CPU and plug in again to see if it can solve your problem. Very often people wouldn’t realise if their monitor cable became loose.
Broken graphic card (display adapter), RAM or processor: If any of these components is not seated properly, is damaged, or is absent from your computer, your computer will show you black screen.
Black screen after installing new hardware: Take your new hardware along with its receipt back to the shop where you bought it and get it replaced.
In this case, I would recommend you to take your computer to the nearest computer shop (that handles your warranty if you still have it) and ask for help. They are usually the only people who have spare parts to test the parts of your computer one by one.
Section 2: Fix Computer Black Screen After Login on Startup in Windows 8 or Windows 7
There could be hundreds of reasons that could cause your computer to turn black screen after logging into Windows. We will only be discussing a few among the most common ones. If any one of the below matches what you actually did before the problem arise, you can apply fix accordingly.
Changed your screen into a resolution size that your monitor don’t support
Like what it said, when the resolution set is not supported by your monitor, your monitor will end up showing nothing. Your computer is actually working as intended but you just can’t see it. Well, in this case, you can try with another monitor if you happen to have any extra, plug it in and reset the resolution to a smaller one and put it back with the old monitor. If you don’t have a spare monitor, boot your computer into safe mode (by spamming F8 while booting your computer and then select safe mode) and change your resolution from there.
Windows system files corrupted
If this happen after you have applied any updates or hotfixes, use system recovery to recover your Windows to an earlier state. If your computer didn’t have any backup of system recovery images, try repairing your Windows installation. Both can be done with a Windows Bootable Installation disc. Whether it’s a Windows 8 or Windows 7 that you are using in your computer, insert its installation disc accordingly and set your BIOS to boot your CD Rom first. If you have no idea how this can be done, sorry but you will have to send it to someone who knows. When your disc is booted, select either the option for system recovery or Windows installation repairing. Follow the on-screen instructions. It’s pretty simple from here on wards.
Tips to prevent black screen from ever happening:
As you use your computer, everything stored in your computer data may become scattered. Bad sectors can be found; some files or folders may be missing. There are things you can do to prevent this from happening and to fix these problems.
- Download Registry Cleaner to Fix your broken and corrupted Registries that have been cluttering in your system
- Perform Scandisk (chkdisk) for your hard disk
As time passes, the inner part of your computer may clogged with dust. Dust can cause heat problem and eventually slow down your PC or in some serious case your hardware can be damaged. We recommend you to physically clean up your computer at least twice a year for the best performance.
Keep all Drivers up to date: Up to date drivers means your hardware runs at peak performance. Up to date drivers are usually bug-free for the moment, and your system will have fewer crashes. Up to date drivers also brings new features and configuration options to your devices, particularly with video cards. To update your drivers, you’ll have to refer to the official website of each of your hardware and look for the drivers accordingly.