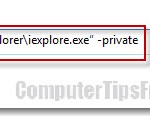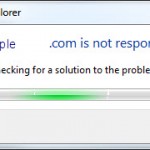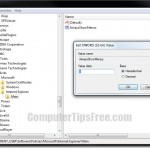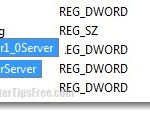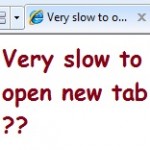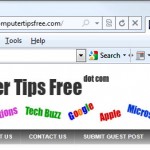How to Enable Cookies in Internet Explorer, Firefox, Chrome
This post provides a step-by-step instruction on how to Enable Cookies in Internet Explorer 11/10/9, Mozilla Firefox or Google Chrome, as well as how to disable cookies in IE 11/10/9, Firefox or Chrome.
When you are surfing the internet, the web servers will place some script files on your computer to save the preferences you have specified for future reference. These script files are known as cookies. The majority of cookies serve a useful purpose, most of them are entirely benign, such as Google’s Gmail.com login (serving a cookie so that you don’t need to login to Gmail again the next time you open your browser). Many websites will often use cookies for identifying purposes, demographic statistics and also when you are shopping online to remember what you have in your shopping cart.
Some cookies are also placed onto your browsers to track your internet activity and collect data such as what you were looking for on the web, which websites you have visited, etc, and use these data to show you the most relevant advertisements anywhere else that the cookies support. This explains why Google Ads knows what you were looking for and where you are from.
Cookies are enabled by default. Unless you have previously disabled it on your browser, you wouldn’t need to manually enable it. Some browsers also allows you to block certain sites from using cookies. If you have previously accidentally disabled any website from using cookies, or if any antivirus or security program block a site from placing cookies on your browsers, you will have to re-enable cookies for these sites.

If you prefer to be anonymous on the web, you can disable cookies on your browsers so nothing can be saved onto your browsers or to any websites you visit.
To enable or disable cookies in Internet Explorer, Firefox or Chrome, proceed to the tutorial below and follow the steps accordingly.
How to Enable Cookies in Internet Explorer 11/10/9, Firefox, Chrome
How to Enable Cookies in Internet Explorer IE 11/10/9
- Run Internet Explorer.
- Click on the Tools from the menu bar and then select Internet Options.
- Go to the Privacy tab.
- Under Settings, move the slider to your desired choice of how cookies should be kept.
- To enable all cookies in Internet Explorer, move the slider to the bottom.
- To disable all cookies in IE, move the slider to the top.
- Click OK to save.
How to Enable Cookies in Chrome
- Run Google Chrome and click the Menu icon (or a wrench icon) from the upper right corner of Chrome.
- Select Settings.
- At the very bottom of the page, click on the Show advanced settings link.
- In the Privacy section, click Content settings.
- To Enable or disable cookies in Chrome:
- To enable cookies, select Allow local data to be set (recommended).
- To disable cookies, select Block sites from setting any data.
- Click Done to save.
How to Enable Cookies in Firefox
- Open Mozilla Firefox and click on the Menu icon from the top right corner.
- Go to the Privacy tab.
- Under History, select Use Custom settings for history.
- To Enable or Disable cookies in Firefox:
- To enable cookies, check the Accept cookies from sites, and configure if you want Firefox to prompt you for permission to accept third-party cookies, and how long they should be kept until they expire.
- To disable cookies, simply uncheck the Accept cookies from sites.
- Click OK to save.
- Check mark Accept cookies from sites to enable Cookies, and uncheck it to disable them.
How to Enable Cookies in Older Browsers
Internet Explorer 6.x or later
- Run Internet Explorer, click on the Tools then Internet Options.
- Click on Privacy tab from the left top of dialog box and click on Advanced button.
- To enable the cookies, select the Accept option and for disable check the option Override automatic cookies handling then click on block.
- Now restart the browser to execute changes.
Explorer 4.x
- Select “View | Internet Options…” from the main menu.
- Change to the “Security” tab.
- Select “Custom” and click “Settings…”
- Scroll down to the “Security” section.
- To enable: Select “Always accept cookies”To disable: Select “Disable all cookie use”To get a prompt: Select “Prompt before accepting cookies”
- Click “OK”
Explorer 5.x
- Select “Tools | Internet Options…” from the main menu.
- Change to the “Security” tab
- Click “Custom Level…”
- Scroll down to the “Cookies” section.
- To enable: Set “Allow cookie that are stored on your computer” to “Enable” Set “Allow per-session cookies” to “Enable”To disable: Set “Allow cookie that are stored on your computer” to “Disable” Set “Allow per-session cookies” to “Disable”To get a prompt: Set “Allow cookie that are stored on your computer” to “Prompt” Set “Allow per-session cookies” to “Prompt”
- Click “OK”
Navigator 3.x
- Select “Options | Network Preferences…” from the main menu.
- Change to the “Protocols” tab.
- Navigator 3.x does not have an option to completely disable accepting cookies.To get a prompt: Check “Accepting a Cookie” under “Show an Alert Before”
- Click “OK”
Communicator 4.x
- Select “Edit | Preferences…” from the main menu.
- Select “Advanced”
- To enable: Select “Accept all cookies” or “Accept only cookies that get sent back to the originating server”To disable: Select “Disable cookie”To get a prompt: Check “Warn me before accepting a cookie” and select “Accept all cookies” or “Accept only cookies that get sent back to the originating server”
- Click “OK”
Please be warned that once cookie is disabled, many web apps such as gmail.com login, hotmail sign in, etc won’t be able to work anymore as they need cookie to recognize your existence. For example, if you’ve disabled cookies, when you sign in to Gmail.com and then close your browser, the next time you go back to Gmail.com login page, you’ll need to sign in again.