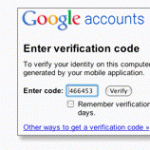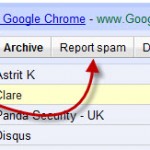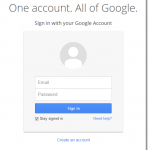www.Gmail.com Login | Gmail Sign in Inbox
If you’re having problems with www.Gmail.com login, you may want to peruse and see if you find anything useful here. Below is a compilation of errors, problems and questions we’ve encountered with Gmail in the past. We have also posted several links about Gmail Tips that you may find useful.
This site is not endorsed by or affiliated with Gmail, or Google Inc. Trademarks are the property of their respective owners. Gmail and the Gmail Logo are trademarks of Google Inc.
Related Post: Gmail Sign In | Gmail.com Login
Gmail Slow or not loading | Speed Up www.Gmail.com Login
If www.Gmail.com login page loads very slow or not even loading, first check if you’re on the correct and genuine Gmail login page. You might be loading a phishing site that is trying to lead you to another site or even worse to some dangerous scamming sites. Enter Gmail.com correctly and if you see some suspicious redirect activities while loading, please consider scanning your computer for viruses, trojans or malwares.
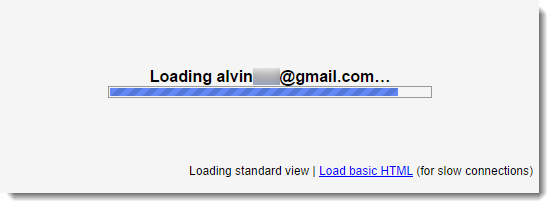
I suppose you are using a stable connection. If you can load this page, supposedly you wouldn’t have any problem loading www.gmail.com login page. If you’re looking for some tips to speed up Gmail on your system, please go to:
How to Speed Up Gmail.
Gmail Keyboard Shortcuts – Be Efficient
When you can actually save more time and do things faster, you should do it. Gmail keyboard shortcuts is a feature implemented ever since Gmail was released many years ago. You may not know it yet but it’s not late to start using them now. If you’re using Gmail on a browser, don’t worry about the compatibility. They will fit just fine and you will have to enable the keyboard shortcuts functions before you can actually start using them. To enable keyboard shortcuts feature, from your Gmail inbox page, click on the gear icon at the left. Select Settings and then select Keyboard shortcuts on.
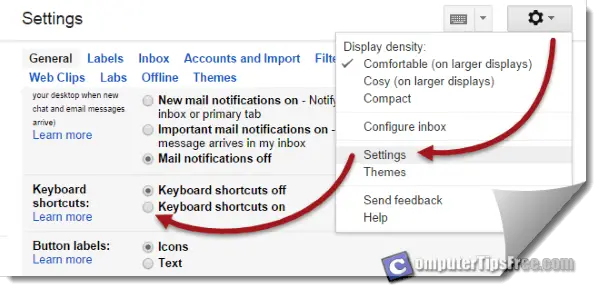
Below is a list of most used keyboard shortcuts. There are many more of which can be found here.
- c: Compose a new message.
- Shift+c: Compose a new message in a new window.
- n: Move cursor to the newer message.
- p: Move cursor to the older message.
- o or Enter: Opens your conversation.
- k: Move cursor to the more recent conversation.
- j: Move cursor to the next oldest conversation.
- x: Automatically selects a conversation.
- e: Archives your conversation.
- !: Marks the selected message or conversation as spam.
- g then i: Go to the Gmail “Inbox”.
- g then a: Go to the “All mail” section.
- g then t: Go to the Gmail “Sent Mail”.
- r: Reply to whoever sent you the message.
- a: Reply to all senders.
Gmail Finding Archived, Deleted, Unread Emails Messages
There are several ways your emails can go missing. The most common one is that the emails you’re looking for may have already been marked as Spam either by accident or on purpose. In this case, check your Spam folder and use the search function to search for your desired emails. Spam folder can be accessed from the left panel of Gmail inbox page (Sometimes you will have to click on the “More” link to expand in order to see the Spam folder).
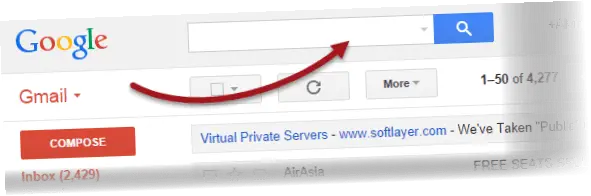
An email will also be sent to trash (or spam) automatically because Gmail recognizes it as a spammy email. Use the search function to find your email from the Trash or Spam folder. Mark them as safe to read so that it won’t be sent to Trash ever again.
If you have ever use Gmail with an email client, some settings can cause message to go missing from your Gmail.com inbox folder. This can happen if your email client download the email from Gmail and deleted it from there. In this case, you should set your email client to syn the emails instead of download. Your missing emails may also be there in the inbox folder on your email client.
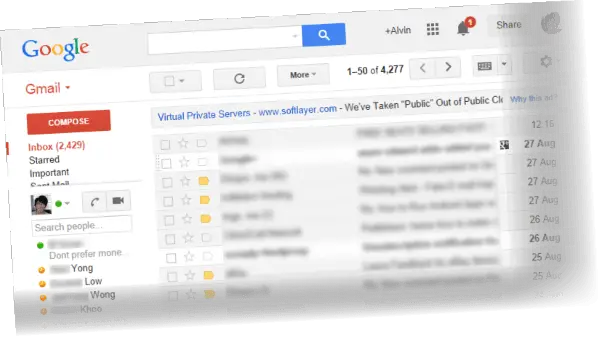
Gmail: Oops the system encountered a problem (#502) | www.gmail.com login
For the past few months I’ve been frequently getting this error whenever I login to Gmail on one of my older machine. It happens occasionally so I din’t bother to solve it. I thought it was my OS (Windows Vista) that was causing the problem. But the problem still persisted even after I upgraded to Windows 8.1. Well, I wasn’t sure what causes it but ever since I started using Google Chrome, the problem just disappear. I was using Mozilla Firefox as my default browser back then but now I have to use Chrome instead.
It may sound ironic but most problems I had with Google products will usually be solved if I use them on Chrome. So, you may want to try switching to Chrome if you haven’t already to see if it solves yours too. If you search solutions elsewhere, you’ll most likely ended up with some common fixes such as clearing the browser caches which I have already done it like a thousand times. If you happen to find one that perfectly solve the problem, please let us know in the comment section below.
Gmail: Oops! You are not invisible – www.gmail.com login
If you are a fan of the “invisible” status when using Google Chat in Orkut or Gmail, you should have come across this error before that says “Oops! You are not invisible – www.gmail.com login because you’re logged into Google Talk from another client, device, or location that doesn’t support invisibility”. As what it suggests, you probably have something, your phone, tablet or a previously used computer, that is currently staying as logged in on Google Talk and that it doesn’t support invisibility. Well, if you recall any device of such logged into Gmail, try to log out from there and try going invisible again.
If you’re sure that is not the case, check if you’ve ever logged into Google Hangouts from your mobile phone or tablet. If you’ve signed into Google Hangouts and closed the app without logging out, you were creating an orphan session on the Google Hangouts server, and may be the cause of this problem. Try going back to the app. Sign out properly and then close the app. It may take several hours before Hangouts recognize your logout.