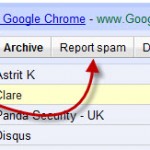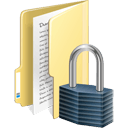How to Restore Email in Outlook 2013 2010 Windows Mail
Whether if you are restoring your emails, contacts, addresses, messages, accounts settings, etc from a backup you’ve made earlier, or that if you are moving from one email client to another (for example Windows Mail to Outlook 2013), you will have to do it correctly otherwise your backups may crash or corrupt.
In this post, we will show you how to restore emails, messages, addresses, contacts and even accounts settings in Windows Mail or Outlook 2013. While you can use the “export and import” feature offered in most of the new Microsoft Outlook versions, you no longer need to follow steps below for any backup or restore instructions. All you need to do is to Export from your current Outlook profile and import to another. This post however will only focus on how to restore email from backup in Windows Mail and the classic Outlook Express. The steps will usually be nearly the same even if you are using other email clients. Feel free to try. Make an extra backup of your backups before proceeding.
Not all email clients are compatible with each other. You can’t simply use the backup from a very rare email client and restore it in Windows Mail or Microsoft Outlook. It won’t understand the backup structure or account settings. But, most of the Microsoft email clients will be able to read and understand the backups made by their predecessor or ancestor from Windows Mail to any version of Outlook. If let’s say you have a backup of Microsoft Outlook Express 6 and would like to restore it to your Windows Mail, the following steps will be applicable for you.

How to Restore Email in Outlook 2013, Outlook Express, Outlook 2010 or Windows Mail From Backup
To restore email from backup, you have to first open your Outlook Express or Windows Mail if you’re using anyone of them. Click on the File menu, select Import and then select Messages.
An Import window will pop up and ask you to select the format you want to import e-mail from. Simply select the e-mail program that you backed up from, for example if you backup your email from Microsoft Outlook Express 6, select “Microsoft Outlook Express 6” from the list and then click Next.
If you select “Microsoft Outlook Express 6”, you will see a window of “Import from Outlook Express”, check the box of “Import mail from an OE6 store directory” and click OK. (You won’t see this window if you select “Microsoft Windows Mail 7” from the list.)
Another new window will pop up and ask you to provide location of the email backup files. Click on Browse button and locate the previously email backup folder, then click Select Folder button.
Now, you can select the message folders that you would like to restore. Select All folders to import all the mail from the backup or Selected folders to restore only specific mailboxes. Click Next after selecting the folders, then Finish to complete the process.
If you see an error message like “No messages can be found in this folder’, the backup files you are trying to import are probably set as Read Only. This can usually happen if you’re trying to restore email from a CD.
To solve this problem, you must first go to the location of your email backup files, click Edit from the menu bar and then select Select All. All files should be highlighted now. Click File from the menu and then select Properties. The properties window will shows up, uncheck the Read Only box and click Ok. Now try restoring your email backup files again.