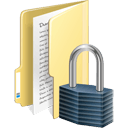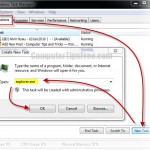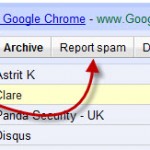How to Backup Windows Mail in Windows 7,8,8.1 Outlook 2013
It is always wise and recommended to backup your emails regularly, so that you don’t lose your important emails when your Windows Mail goes bad or your computer crashes. This tutorial will lead you through the steps of how to backup emails from Windows Mail.
In this post, we will explain how to backup Windows Mail in Windows 7,8,8.1 or Vista. Emails in Windows Mail are saved as files in a folder deep inside your system. What we are about to do is to locate the files, copy them, and save them in a place of your choice such as an external hard drive or an USB thumb drive.
If you’re using Outlook 2013 or Outlook Express, by using the “export” and “import” feature, you will be able to easily backup and restore your emails, messages, addresses, contacts, personal settings, etc. This post however will only cover Windows Mail as Windows Mail doesn’t have export and import function in most Windows OS.

Backup Windows Mail Windows 7/8/Vista – Find where your emails are stored
Depending on your operating system and upgrade history, your Store Folder might be located elsewhere. To determine the location of your store folder, you must first open Windows Mail.
Click Tools from the menu bar and then click Options. The Options window will pop up, click on the Advanced tab. Under “Maintenance and Troubleshooting” at the bottom, click on the Maintenance button and then click on the Store Folder button. A new window will pop up and shows the location where your emails are stored. Copy the entire location by right-clicking on the location texts and choose Select All, then right-click on the texts again and choose Copy. Click cancel and cancel again to close the Options window, then exit Windows Mail.
To access to your Store Folder, click on the Start menu button and then click Run. Right-click anywhere in the empty text box of the Run option and then click Paste. Click on Ok button and a new window should shows up now.
Backup Windows Mail Emails, Messages, Contacts, Accounts, Settings to External Hard Drive
After locating your email files, press CTRL+A to select all files and then press CTRL+C to copy the files you’ve selected. Go to the place that you want to store your backup files, you can just store them in My Documents. Open My Documents, click on the File menu and select New then Folder. A new folder will appear, give this folder a name such as “my email backup” by right clicking the new folder and click rename. Double click this folder, right click anywhere in the folder and then click paste. The entire files from Store Folder are now copied to this new folder as a backup. It is preferable to burn this folder to a CD, external hard drive or any media disc just in case if your computer or your internal hard drive crashes.
Restore email from backup
To restore email from backup, depending what email client you are about to use, there will be several methods to do so. You can refer to our post on How to Restore Email from Backup for Windows Mail or Outlook 2013.