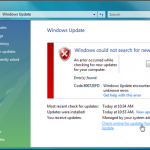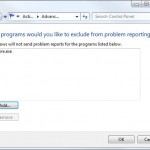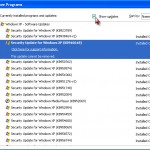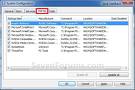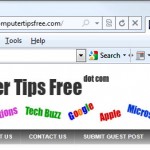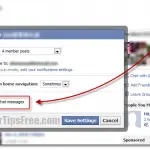Stop/Disable Windows Update Restart Prompt Windows 8/7
Generally, after Windows Update has downloaded the required updates, it will request you to restart or reboot your computer in order to complete the updates of the important files and services that cannot be replaced while you are using them. This tutorial explains the steps on how to stop or disable Windows Update Restart loop from ever prompting to you again for your current session in Windows 8/7.
The Windows Update Restart Prompt can be extremely annoying as it keeps prompting to you while you are in the middle of your work. This happens when Windows Update run itself as scheduled to check for updates and download them automatically. If there is any updates that involves Windows system core files that cannot be replaced because you are currently using it, it will then send a pop up warning to request for a reboot.
As you can see there is also a button to postpone the next Windows Update restart prompt. The maximum time period that you can set is 4 hours. You can choose to keep pressing the postpone whenever it pops up. But be warned that sometimes the software you are using at the moment will override the pop up and thus making it unnoticeable. It will restart after the time limit.
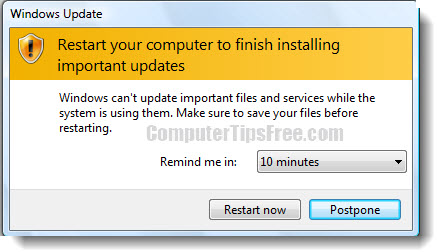
Most of the time this will also interrupt any of your full screen software or app which you’re running on your screen. It’ll go restart itself without warning (after the last 10 minutes notification, which is your last chance to save your work), and that will certainly be a deadly problem if you’re working on something serious and important (such as something your boss wanted in an hour time, which has happened to me lately). Thus, I’m here writing you this article to guide you on how to disable the update restart warning, instead of restarting your computer (saving all the hassles of saving your work and waiting for the boot up).
How to Stop/Disable Windows Update Restart Prompt Loop in Windows 8/7
I’ve found a solution to stop this silly popup reminder from prompting again after the first popup:
- Windows XP: Start -> Run -> cmd to launch the Command Prompt.
Windows 8, 7 or Vista: Start -> cmd (in the search box) to launch Command Prompt. - Type sc stop wuauserv and hit enter.
- That’s it. Close the Command prompt window. The Windows update restart prompt loop will be stopped.
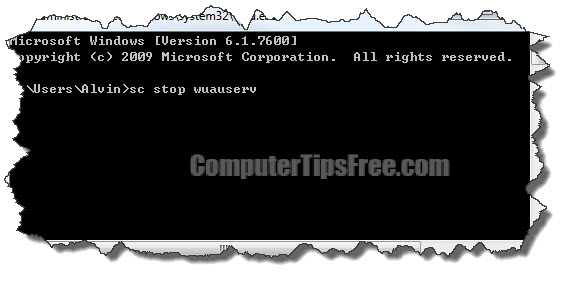
Well, this is just a temporary fix to your current session in Windows. The next restart and the next Windows Update will still continuously send you the update restart notice. The best way to deal with this is to set the schedule of your Windows Update properly. Set it to check for updates during the night instead of the afternoon where you always have works to do with the computer.