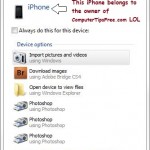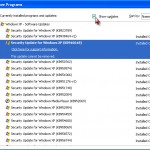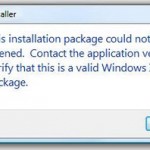How to Connect Xbox 360 to PC Windows 8/7
If you have a Xbox 360 console, you might want to share your videos, photos or musics stored on your computer with your Xbox 360. This can be fun if you have a huge gorgeous TV and want to show off your photos or videos to your family and friends. In this tutorial, we’ll show you how you can share your media files stored on a Windows 8/7 PC with your Xbox 360 console (whether or not you have Windows Media Center on your PC).
Connect Xbox 360 to a PC with Windows Media Center
The process is relatively easy if you have a PC that has Windows Media Center. WMC is a built in feature in Windows 7 and is available in all versions of Windows 7 except Windows 7 Starter and Home Basic. Follow the following steps to connect your Xbox 360 to a Windows PC.
On your Xbox, go to My Xbox and select Windows Media Center. If you can’t find it, it may be in the Media tab.
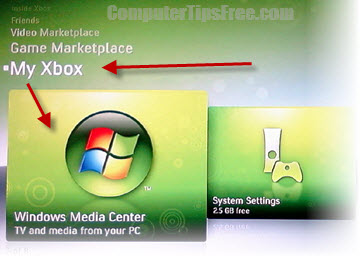
Follow the on-screen instructions until you reach to the Media Center Setup Key window. You should see a 8 digits number on the screen. Note down the number.
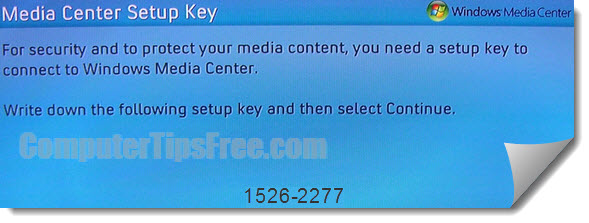
Now, open your PC and launch Windows Media Center. If you do not know where it is located, click the Start button and then type ‘Windows Media Center‘ in the search box.
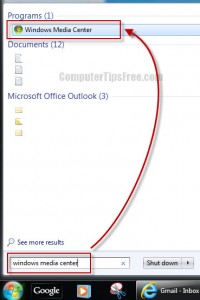
Click on Tasks and then Add Extender.

The next screen will require you to enter the 8 digits number you’ve just noted down. Enter the number and then click Next.
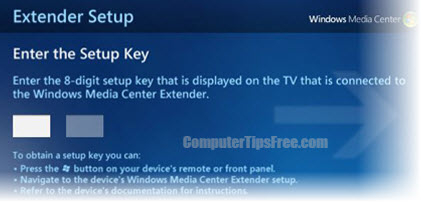
At this point, your PC should be connected to your Xbox 360 and is ready to stream your media files.
To access your musics, videos or photos on your Xbox 360 console, on the Xbox Dashboard, go to the Media tab and select the media of your choice (Music, Pictures or Videos).
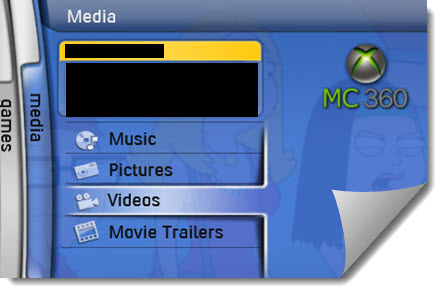
Xbox 360 will automatically detect the computers on your network that are running Windows Media Player network sharing. If you have multiple computers, select your desired one by name and start streaming!
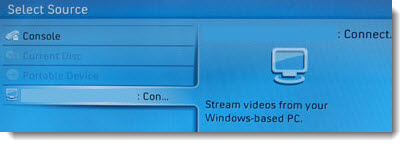
Connect Xbox 360 to a PC that doesn’t have Windows Media Center
Click Start -> Control Panel -> Network and Internet.
Click Choose homegroup and sharing options.
Click Change advanced sharing settings.
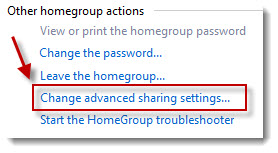
On the Advanced Sharing Setting page, scroll down to the Media Streaming section and then click Choose media streaming options.

If your Media Streaming isn’t on by default, click Turn on media streaming on the next screen. If it has been turned on, you should see the something like this:
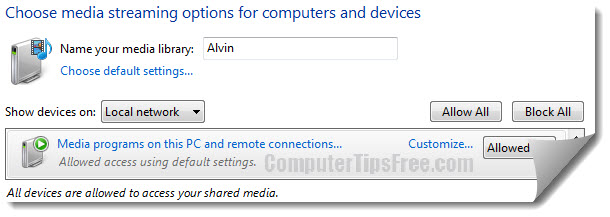
Enter a name for your media library and then click OK. Click Save changes on the Advanced sharing settings page. You will then be directed back to the homegroup screen. Click on Choose what you want to share… link to select what you want to share.
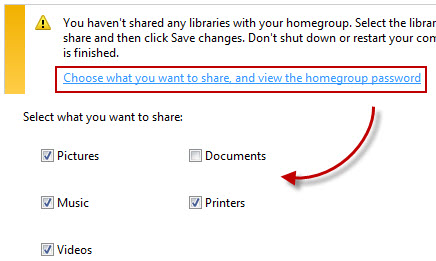
Now your PC should be connected to your Xbox 360 console and is ready for media streaming. To stream any music, video or picture on your Xbox, follow step 7-8 in the previous method.
Congratulations, you can now show off your home videos and pictures on your Xbox 360! If you have any further trouble, let us know in the comment section below and we will try to help.