How to Run Android Apps on PC
For over half a decade, the app industry has been growing so rapidly that most software companies have turned their attentions toward creating new apps. Since then, hundred thousands of apps roamed the Play Store (1.3 millions apps as of August 2014). Many of these apps are very much useful that you can’t find anything similar for a PC version, not to mention those awesome games almost every android user have on their devices.
The demand of running these apps on PC is getting higher every day. Some companies have even developed PC version of their apps in response to the demands. Well, it wasn’t enough and people just need something more, something to play every app possible on PC. And this is exactly what Bluestacks does, allowing you to play almost every android app on PC. We rate it 5 stars because it’s just amazing. In this post we’ll show you a brief guide on where to download Bluestacks and how to use it.
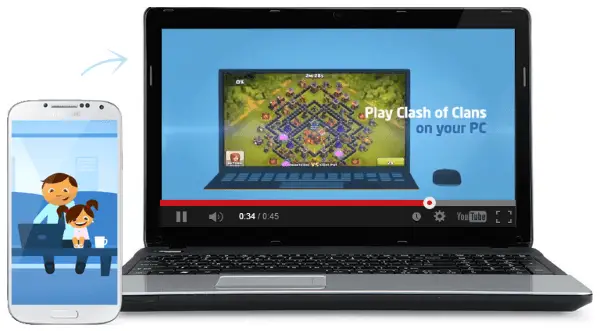
Screenshot from bluestacks.com. Bluestacks App Player and the Bluestacks logo are trademarks of Bluestack Systems, Inc.
How to Run Android Apps on PC – Bluestacks App Player
Bluestacks App Player is the first of its kind with over 50 millions downloads, letting you to run your favorite android apps fast and full-screen on PC. It’s available for Windows 8, 7, Vista and XP.
- Pay a visit to Bluestacks website. The download link should be right there on the same page. Download and install it on your PC. The installation is as easy as running a standard Windows installation program. There shouldn’t be any noticeable trouble. However, if “Bluestacks 25000 error” pops up during the installation, go to this page: Bluestacks Error 25000.
- Open up Bluestacks. If it asks you to update your graphic card driver, it’s best for you to do so to avoid problems in the future. Or you may just ignore the advise and click the close button. Bluestacks will run anyway.
- Click on the big search icon at the top left corner of the window. Search for whatever app you wanted to run on your PC and then click “Search Play for” to find the app from Google Play Store. Install the app you found and run it from the Bluestacks app screen. Unfortunately, apps such as WhatsApp which requires you to receive SMS for authentication may not work in Bluestacks.
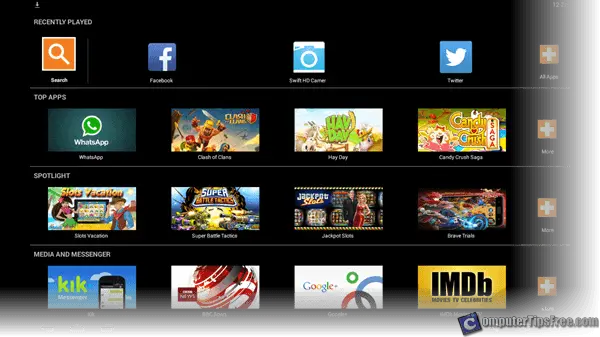
- If this is your first time installing an app, you will be asked to sign in with your Google account as you would on your mobile phone. So you don’t have to pay again for the apps that you’ve already paid from your android device. Alternatively, you can install BlueStacks Cloud Connect on your mobile phones to syn installed apps between your PC and mobile phone.
- After about half an hour of using Bluestacks App Player, you will be prompted a selection of whether to pay $2 a month to continue using it, or install the Sponsored App every day. Actually it’s not a big trouble having to install the sponsored apps. You don’t need to open it and you can delete/uninstall it anytime after the installation is confirmed. It’s not hard to uninstall an app from your android device after all. Well, if you would prefer to save the hassles (like me), just pay them $2 for a month of accessibility.
Alternatives to Bluestacks App Player
If in case if you’re looking for alternatives to Bluestacks, here is a list of other android app emulators for PC and Mac:
- Virtual Box
- GenyMotion
- YouWave Emulator
- Android SDK Emulator
- WindowsAndroid Emulator
- Android for PC Emulator
- Jar of Beans Emulator
Find if there’s a downloadable PC version of the app first
If you like an app very much, before you start using Bluestacks, the very first thing to do is to try to find a PC version of that particular app. App like TeamViewer started its business from the PC version first before they created a mobile version of it. Not every app was created as an app at the first place. Some started with PC version software and pushed their product into mobile phone market later on. You may have much lesser features in an mobile app than in a PC software. So, it’s always better to run the full PC version of the software made for PC than using it as an app via Bluestacks.








