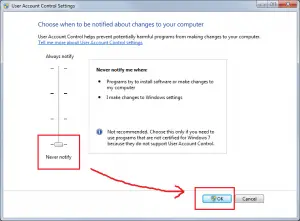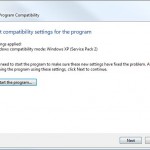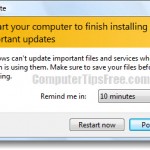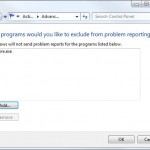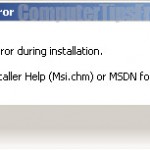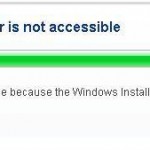How to CMD Run As Administrator in Windows 8/7 Always
This post explains about the purpose of run as administrator, how to always run as administrator for a certain program or application, and how to command prompt cmd run as administrator in Windows 8/7/Vista.
Run as administrator is an option to run a program with administrator privilege. Generally it is used when your program needs permissions to access or edit your system files. Some programs will be set to always run as administrator after their installation. Thus, running this program will usually prompt you a request for permission to run as administrator.
It is controlled by a feature called User Account Control. User Account Control (UAC) is a technology and security infrastructure introduced to Microsoft’s Windows 8, 7, Vista, and Windows Server 2008 operating system. It aims to improve the security of Microsoft Windows by limiting application software to standard user privileges until an administrator authorizes an increase or elevation action. Only applications trusted by the user may receive administrative privileges, and bad things such as malware, viruses or spyware should be kept from compromising the operating system. In other words, a user account may have administrator privileges assigned to it, but applications that the user runs do not inherit those privileges unless they are approved beforehand or the user explicitly authorizes it.

How to Command Prompt CMD Run As Administrator in Windows 8/7
If you were somehow not able to access to the run as administrator option from your desktop, you can force open a program as administrator using command line in a cmd command prompt window.
- First, open Command Prompt by going to Start, search for CMD and then hit enter.
- To run a program as administrator, type: runas/user:UserName“PathToTheProgramExeFile“
- UserName shall be the Windows user profile name that has administrator privilege, while PathToTheProgramExeFile shall be the path to your program exe file. For example, runas/user:Alvin”C:\Program Files\software.exe”.
How to run any taskbar-docked application as administrator the fastest way?
Note: This trick is only applicable for applications on the Taskbar Dock. Instead of right clicking your app and select “run as administrator”, we can run it by just holding CTRL + SHIFT and click on your desired application. It will then run as administrator.
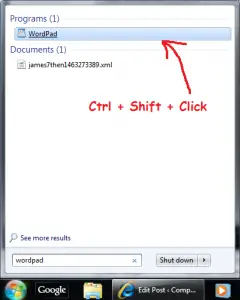
How to always run as administrator for a program?
Right click the application you want to always run as administrator, click Properties. Click on Compatibility tab, under Privilege Level, check the checkbox for Run this program as an administrator. Click Ok and that’s it. Next time you open the program, it will immediately run as administrator.
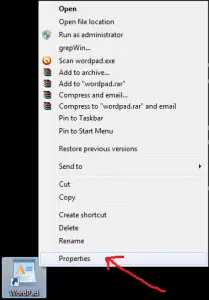
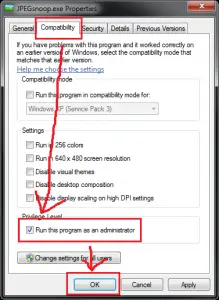
How to turn off or disable “run as administrator” / User Account Control
If you are sure that any worm, virus or hacker won’t ever be a threat to you and your computer, you can choose to disable your user account control feature. To do so, click Start, type User Accounts in the search box, then click on User Accounts.
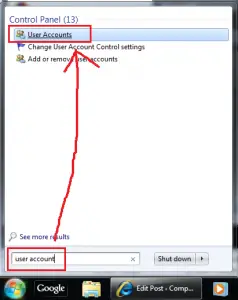
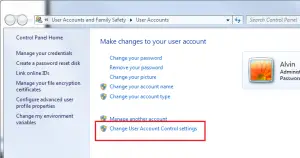
From there, click on Change the User Account Control setting. Drag the little bar to the lowest level – Never notify, then click Ok and restart your computer.