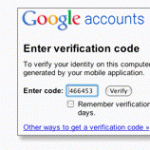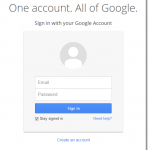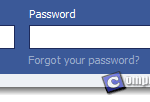Download Gmail App for Android, iPhone, Mac, Windows 8 | Gmail Login Mobile
One good reason to use Gmail App instead of any other email client or app such as the default Android email app or Microsoft Outlook is that you can save all the hassles needed to setup a Gmail account such as configuring complicated settings which include Gmail IMAP, POP3, SMTP server settings and authentications. If you are to use Gmail on any of these third party email app, you will also come across major login problems if you have heavy security measures enabled in your Gmail account such as the 2-step verification sign in method.
With the genuine and original Gmail App, the only things you need to provide is your Gmail account username and password. You can also use the Gmail App in conjunction with any kind of security settings previously set in your Gmail account.
Gmail App for iPhone
By default, there will be a pre-installed Gmail App in most of the latest iOS versions. If in any case you do not have it in your iPhone or iPad, open up AppStore and search for “Gmail“. Tap the Free and then Install to install Gmail App for iOS.
Or visit here if you are reading this post on an iPhone or iPad.
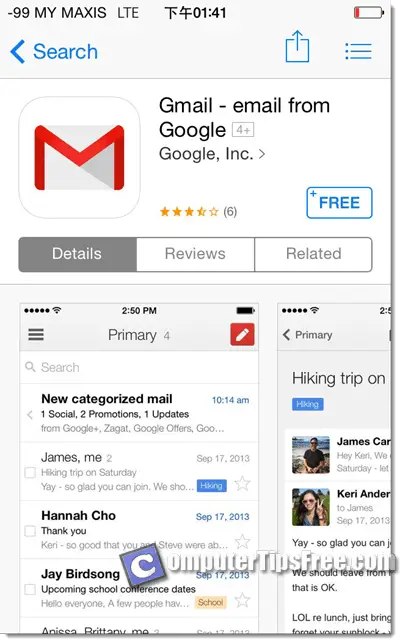
After the installation has completed, open the Gmail app and you will be prompted for your account username and password. Enter as requested and follow the on-screen instruction to complete the Add account process.
If in any case you want to add multiple accounts to your Gmail App, here’s how to do it.
- To add another Gmail account, launch the Gmail App.
- Tap on the Menu icon.
- Tap your Gmail address and then tap on Manage Accounts.
- Tap Add another account.
- Enter your Gmail username and password as requested and you will be good to go.
Gmail App for Android
Just like Gmail App for iPhone, Gmail App for Android is installed by default in most Android OS versions such as Ice Cream Sandwich, Jelly Bean or KitKat. Well, if that’s not the case, you will have to install it through Google Play Store. Open up Play Store and search for Gmail. Tap Install to begin the installation.
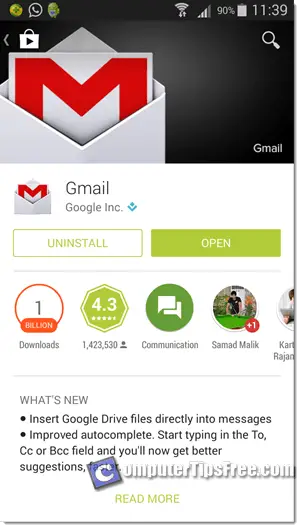
By default, Gmail app for Android will use the Gmail account information currently binded with Play Store (which you’ve already given them when you first lauch your phone) to sign in to Gmail.
To add an additional Gmail account (if you happen to have multiple accounts):
- Launch the Settings app (the one that usually looks like a Gear icon) from your Android phone.
- Tap on the Accounts tab. (or look for Accounts section if you’re on an older version of Android OS)
- Tap on Add account and then select Google.
- Tap Existing when asked if you want to create a new account.
- Enter your Gmail account username and password.
- Continue to follow the on-screen instructions and enter any information as requested.
- Once it’s done, you will be set to go. Open Gmail app and switch between accounts by tapping the Gmail icon on the upper left side of your screen.
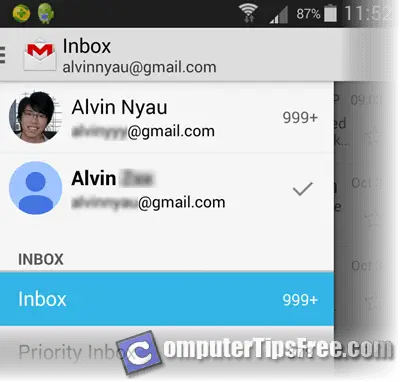
Gmail App for Mac
Before I started writing this post, I quickly did a search on my Macbook and surprisingly there isn’t any Gmail App officially provided by Google.
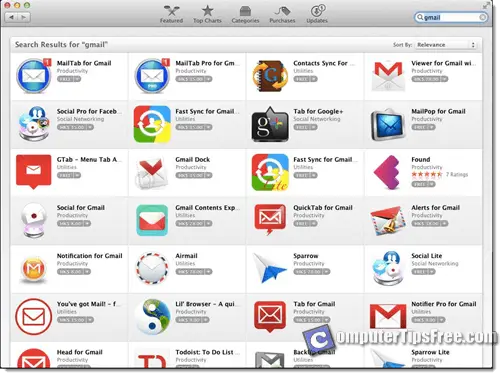
All that was found are third party email clients and apps such as Mailtab and Airmail. So, in order to use Gmail without going to the Gmail.com web interface from a browser, you will have to know how to configure email clients for Gmail. Here’s a guide for it: Gmail SMTP, POP3, IMAP Server Settings.
If you’re looking for a reliable and free email client for Mac, we recommend Inky, Unibox 1.0 or Airmail.
Gmail App for Windows 8 and 8.1 Desktop
The same goes to Gmail App for Windows. We quickly did a search in the metro App Store and none of the apps that was found is made by Google, which means there isn’t any Gmail app officially provided by Google.
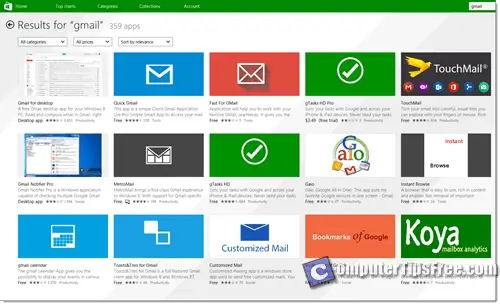
Well, you can choose to use any of these apps found in metro App store. The Pokki’s Gmail for Desktop should be just fine. However, we recommend something more reliable such as Microsoft Outlook 2013, 2010 or Mozilla Thunderbird.
Before you can configure Microsoft Outlook or Thunderbird for Gmail, read this guide: Gmail SMTP, POP3, IMAP Server Settings.
How to sign out of Gmail App
There is no option to sign out your Gmail account from Gmail App on an iPhone, iPad or Android device. If you insist to sign out, you will have to remove your entire account from your device.
To remove your Google account from an iPhone or iPad:
- Launch the Gmail App.
- Tap on the Menu icon.
- Tap on Manage Accounts
- Tap Edit and then select Remove option.
To remove your Gmail account from your Android phone or tablet:
- Open the Settings App (usually looks like a Gear icon)
- Tap on the Accounts tab (or look for the Accounts section if you’re on an older version of Android OS).
- Select Google and tap on the Google account you want to remove.
- Tap Remove account to proceed removing your Gmail account.