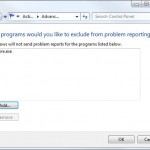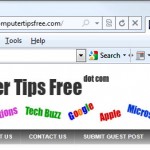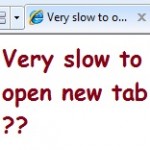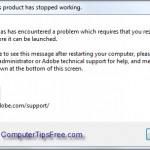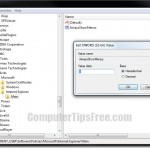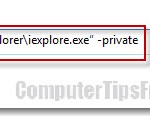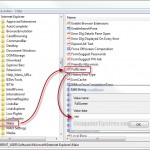How to Fix “Internet Explorer has stopped working” IE9,10,11 Windows 7/8/8.1
If you’re seeing a pop-up error message showing that the Internet Explorer has stopped working when you try to open a new tab, window or webpage in Internet Explorer 9, 10 or 11, you may want to try the possible solutions listed below in this post.
Websites and add-ons that have not kept up with the required updates for compatibility in IE9,10,11 yet can cause errors. Many users have complained that after updating to the new Internet Explorer, the error message, Internet Explorer has stopped working, seems to be appearing way too often and forcing all the unsaved jobs to be closed without prior notice. Some even try to downgrade/revert to an older version of Internet Explorer.
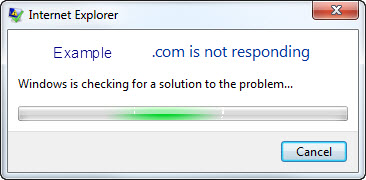
This post was originally served to assist people with IE9 who experienced the “Internet Explorer has stopped working” problem. If you’re using IE11 or IE10, things can be a little different, but I can assure you that most are still the same and the concept of the solutions will still be applicable even in the future Internet Explorer. While we do not guarantee any of these may completely fix your problem, please proceed at your own risk.
How to disable addons in IE9,10,11 – “Internet Explorer has stopped working”
In most cases, the “Internet Explorer has stopped working” problem is caused by the add-0ns or extensions (such as adblockers, toolbars, virus checker, etc) you’ve previously installed in your IE. Whether they are still outdated or incompatible with the new version of internet explorer, or if they are just problematic themselves, they can certainly break IE when they are in use.
To start troubleshooting the error, we advice you to disable your IE addons one by one to identify the addon or extension that is causing the error. Well, you may also want to consider disabling some of these addons that are unnecessary, unused for a long time, or is long forgotten since installation. By doing this, other than just fixing the “Internet Explorer has stopped working” problem, you can also speed up the browsing in IE.
To disable addons in IE, click Tools beside the tabs on the topmost area (or Alt-X shortcut key), click Manage add-ons.
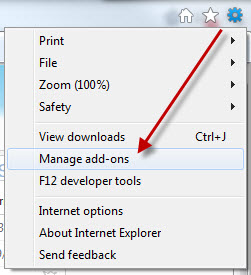
Locate and highlight the add-on you want to disable, and then click on Disable button. A simpler way would be to simply right click the add-on and select Disable.
Internet Explorer 11,10,9 (No Add-ons) – “Internet Explorer has stopped working”
If you insist to keep your important add-ons while troubleshooting the “Internet Explorer has stopped working” problem, you can try running IE in the No Add-ons mode. In this mode, all your add-on will be temporary disable until you reopen your IE.
To run IE without any add-on, go to Start, type Internet or Internet Explorer, then click on Internet Explorer (No Add-ons) link from the list.
Well, you can also use this mode to determine if it’s the addons that are causing the problem. If you run this mode and still you see the “Internet Explorer has stopped working” error, it probably means the error is in no relationship with your addons and thus you may keep your addon.
Close your IE session or Restart your computer
If you simply want to quickly get rid of the error message, the best way is to force end the IE session by using the task manager. This method is for advanced computer users only. If you don’t know anything about task manager or CTRL – ALT – DEL, please do not attempt this solution yourself. Well, like I said, if you know about task manager, you know how to bring it up. Simply hit CTRL-ALT-DEL and select Task Manager (or right click taskbar and select Task manager).
Select iexplorer.exe and hit End Task. In Windows 8,8.1 you will need to go to the Details tab first while in Windows 7 you can easily locate the iexplorer.exe.
If there’s nothing else you can do, or if you do not know anything about Task manager, when the “Internet Explorer has stopped working” problem arises, the quickest solution for you is to restart your computer. By restarting your PC, everything that has been bugging and cluttered in your browser may be removed or reset. To hard reset your IE settings to a complete factory-default settings, download the IE fix tool from Microsoft to apply the fix (or reset) automatically.