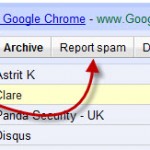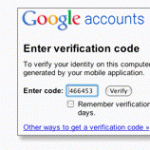Gmail SMTP, POP3, IMAP Server Settings for Outlook 2013
Like most of the online email services, you can freely use Gmail in any desktop email client such as Microsoft Outlook 2013, 2010, 2007 or Thunderbird. With the right settings, you can receive and send emails with your Gmail account in any email client of your choice, instead of having to go to the Gmail interface via a browser. With Gmail IMAP settings, you can also configure any Email App on your mobile device to sync with your Gmail account.
Gmail IMAP vs POP. Which one to use?
POP and IMAP is what allows you to download emails onto your email clients such Microsoft Outlook so that you can access them from your desktop or mobile devices without having to go to the Gmail.com login from a browser.
If you’re selecting between IMAP or POP, Google encourages you to use IMAP because it is just so much better than POP.
IMAP provides two ways communication between your email client and Gmail. This means that whatever you do on your email client will be synced to Gmail. For example, when you move an email to a folder called “important” from your email client, it will automatically tells Gmail to put a label “important” instantly for that particular email. So, the next time you visit Gmail from Gmail.com, you will see that the particular email is already labeled as “important”. The same goes to every action you perform in your email client including deleting a message, “star” a message, mark as read, etc.
IMAP is also more stable than POP which will sometimes loses emails when downloading them, or even prone to downloading multiple copies of the same email. With two way syncing capability, IMAP is able to avoid such problems by real time synchronizing emails between your email client and Gmail.
Gmail Incoming and Outgoing IMAP, POP3, SMTP Server Settings
You can use these information when configuring your preferred email client for Gmail.
For Incoming IMAP server (Requires SSL)
- imap.gmail.com
- Requires SSL:Yes
- Port: 993
For Outgoing SMTP server (Requires TLS)
- smtp.gmail.com
- Requires SSL: Yes
- Port: 465 or 587
- Requires authentication: Yes
- Use same settings as incoming mail server
For Incoming POP3 server (Requires SSL)
- pop.gmail.com
- Port: 995
- Requires SSL:Yes
Some email clients may already have preset configurations for Gmail and if that’s the case, you wouldn’t need to enter any of these information.
Important: First, Enable IMAP in your Gmail settings
Before you can start using IMAP or POP in any email client or email app, you will have to first enable IMAP or POP in your Gmail settings from Gmail.com page. To enable IMAP, sign in to Gmail from Gmail.com. Click on the gear button from the upper right corner of the Gmail page, and then click “Settings“. Go to Forwarding and POP/IMAP tab. Check the radio button for Enable IMAP under IMAP Access. If this setting remains disabled, no email client or app will be able to sync any email from your Gmail account.
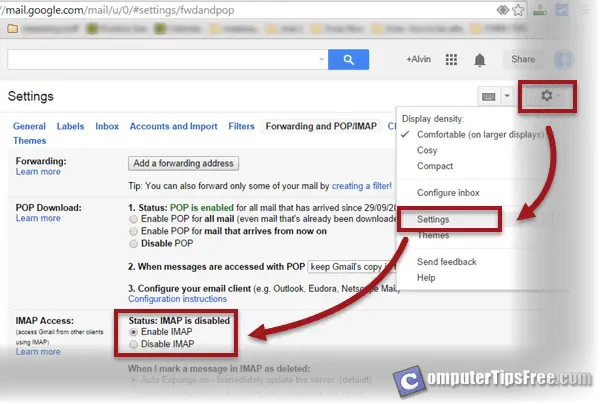
How to configure Outlook 2013, 2010 or 2007 for Gmail
To configure Microsoft Outlook 2013 for Gmail, run Microsoft Outlook 2013. Click on File and then Add account.
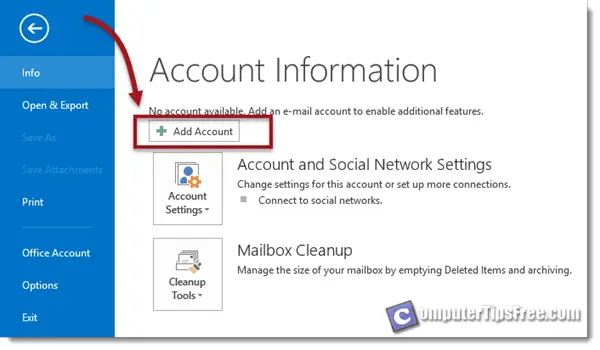
In the “Add account” window, enter information as requested (your name, Gmail address, and password). Click Next when you’re done. Outlook will then process adding account by itself. When it’s done, it will start syncing emails with your Gmail account and you’ll be set to go.
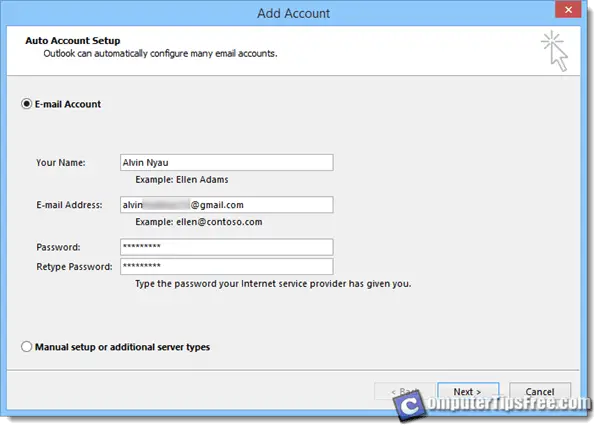
A side note: For some reasons, Gmail blocked my attempt to sign in from Outlook. If you’re receiving the same error as I did, you will need to enable the “Allow less secure Apps” option in order for your email client to process the sign in. If you have 2-steps verification security measure enabled for your Gmail account, this option will not be available unless you disabled it. If you’re seeing this error, Gmail will send you an email about instruction to solve this. Login to your Gmail and read the email for more in-depth instruction regarding this matter.
If you prefer to manually setup Outlook for Gmail, select the Manual setup or additional server types radio button. Enter information as requested. In the incoming and outgoing smtp server column, enter info as shown earlier in this post.
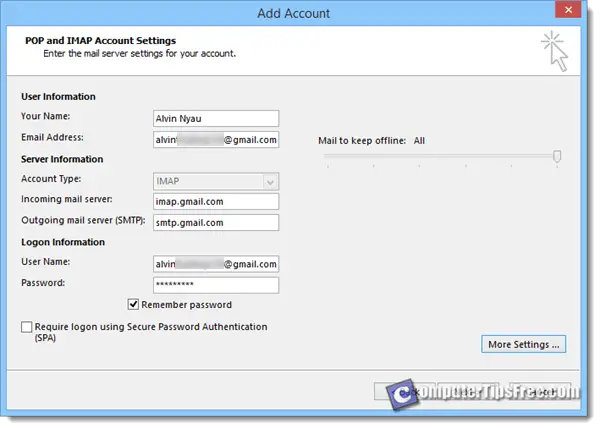
Click on More Settings. Go to “Outgoing Server” tab and tick the outgoing server (SMTP) requires authentication.
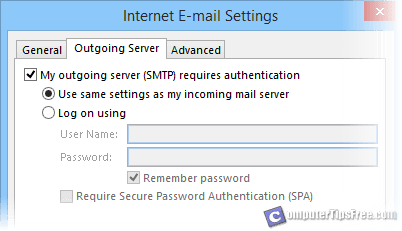
Next, go to Advanced tab and enter the incoming (IMAP or POP3) and outgoing (SMTP) server ports. Select SSL for the encrpted connection type.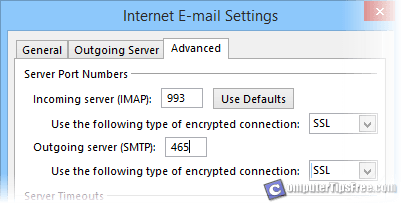
Click Next and you’ll be set to go. The setup steps are the same for Microsoft Outlook 2010 and 2007. That’ll be all. Now you can start receiving and sending emails with your Gmail account in Microsoft Outlook 2013.