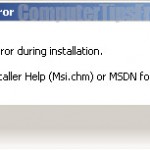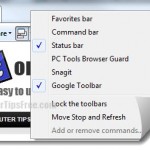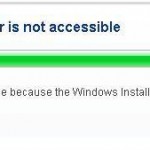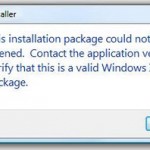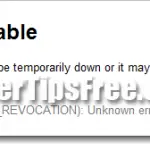Fix: Google Toolbar Installer Error 0x80040206, 0x80040504, or 0x80040905
If you encounter an error message with error number 0x80040206, 0x80040504, or 0x80040905 during the Google Toolbar installation process, there are several solutions we’ve listed in this post that may be of help.
Before trying anything else, backup your data such as your bookmarks just in case if anything goes wrong with your browser (althought it is very unlikely). After you have done so, try the very first solution below, and go through the others if the first one doesn’t work for you.
- Close all your web browsers.
- Uninstall Google Toolbar completely by going to Start -> Control Panel -> Uninstall a program.
- Restart your computer.
- Start your web browser and go to the Google Toolbar installation page.
- As soon as the installation begins, close all your browsers while letting the installer to continue installing Google Toolbar.
- This might solve your problem.
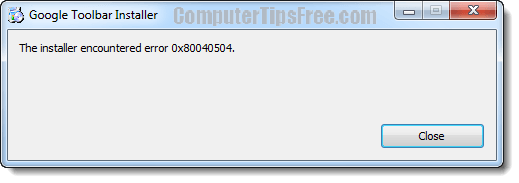
Alternative Fix: Troubleshooting your problem
Well, if the problem persists, you may want to consider reset all settings of your browsers. It’s most likely because you have some bad settings or bad installation of other toolbars on your internet browsers. In this case, I would suggest you to uninstall all kind of toolbars from your browsers and re-install one by one to troubleshoot the problem. Also, it’s best to reset all your browser’s settings to default before doing that. Note: Before trying anything to troubleshoot your problems, please backup everything you can such as your bookmarks.
Alternative Fix 2: Install and use Google Chrome instead
If nothing else works, we recommend you to use Google Chrome. Most of the features offered in Google toolbar are built into Google Chrome browser. With Google Chrome installed, you wouldn’t have to worry about installing Google toolbar as most of the toolbar features are already built right into Google Chrome. Give it a try.
Alternative Fix 3: Uninstall and reinstall your current browser
Reinstalling as in uninstalling the current browser, download the latest fresh version of the browser and install it.
If you’re using Mozilla firefox, head to mozilla.org to look for the latest version of Firefox download. Before installing, make sure to backup your bookmarks and anything else you can’t afford to lose, and then uninstall Firefox from the Add or Remove programs. When backup and uninstalling are done, proceed to install the latest version of Mozilla Firefox. Lastly, try to install Google Toolbar again.
As for Internet Explorer, in most cases, IE will be automatically updated via Windows Update. Check and see if your Windows Update is right intact and run as usual. If it isn’t, make sure to turn it on. Sometimes Internet Explorer update will be grouped as optional update, you will have to manually select it to install it from the Windows Update window. When you have your IE updated to the latest version, try to install Google Toolbar again.
Why Google Toolbar is a must Toolbar for most internet geeks
Google toolbar is a pretty awesome tool where you get to access Google search instantly after you open your internet browsers. It also allows you to one-click running most of the Google products such as Gmail, Orkut, Google plus, Google voice and Google news. Besides that, Google toolbar also allows you to check on all website’s pagerank, which is a great tool to distinguish the good sites from the bad sites. We’ve written a post about how to determine website trustworthiness using information such as the pagerank.