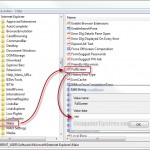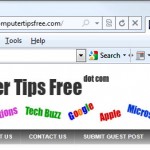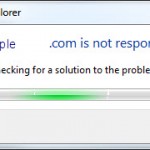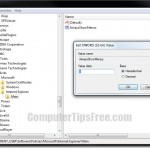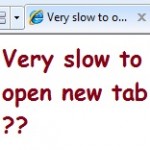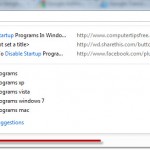InPrivate Browsing Internet Explorer 11/10/9/8 | In Private IE Incognito
InPrivate Browsing, or often known as Incognito Browsing, allows you to browse the web on the internet without leaving any traces in Internet Explorer. This helps to protect your online privacy from other people who might be using your computer. However, it does not affect how you appear on the internet.
Inprivate Browsing or Incognito Browsing prevents Internet Explorer from recording your browsing history and storing data such as cookies, temporary internet files and auto-fill form data or passwords.
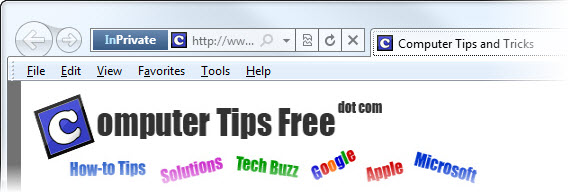
To enable InPrivate Browsing in Internet Explorer 11/10/9/8 | In Private IE Incognito
To run IE 11/10/9/8 in InPrivate Browsing mode, press ALT key on your keyboard, go to Tools from the menu bar, and then select InPrivate Browsing. This will open a new browser window which will be protected by InPrivate browsing feature.
The protection that InPrivate Browsing provides is only in effect during the time that you use that window. You can open as many tabs as you want in that window, and they will all be protected by InPrivate Browsing. However, if you open another browser window, that window will not be protected by InPrivate Browsing.
To Always turn on InPrivate Browsing in IE 11/10/9/8 | In Private IE Incognito
If you rely heavily on InPrivate Browsing, you can create a shortcut to open Internet Explorer 11/10/9/8 in InPrivate Mode Automatically. Follow the steps below to do so:
- Right-click anywhere on your desktop -> Select New -> and then Shortcut.
- Type the following in the item’s location field:
“C:\Program Files\Internet Explorer\iexplore.exe” -private
(The path should be the location of where Internet Explorer was installed in your PC.)
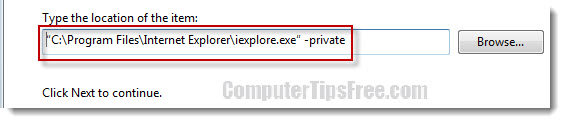
- Click Next. Type a name for the shortcut. Now you can run IE 9 in InPrivate Browsing mode automatically by running the shortcut you just created.
This mode is especially useful when you don’t want anything to track your existence, whether it’s online or offline. Also, using inPrivate mode will not break any kind of cookies saved previously in the default browsing mode. That said, you can have multiple logins of any service at the same time in different inPrivate mode windows.
To disable, turn off or remove InPrivate/Incognito browsing from Internet Explorer 11/10/9/8
Simply close the current window that is protected by InPrivate browsing. Relaunch a fresh session of Internet Explorer. If the new session is still under InPrivate protection, the Internet Explorer shortcut you’ve been using could be already set as always open as inPrivate mode every time you launch IE using that shortcut. Simply undo/remove the “-private” from the location of the item field in the shortcut setting. Or open IE via your Start, search for Internet Explorer, and launch the IE from there.