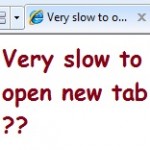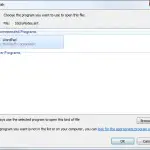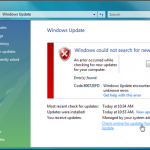USB Transfer Rate Slow in Windows 7 or 8
When you transfer files between a computer and a USB flash drive or a external HDD, and the transfer speed is so slow and that you couldn’t bear it, it may be due to faulty or slow USB ports, badly formatted drive, low-end USB drive with considerably lower data transfer rate, USB controllers went bad and others.
If the USB transfer happens to stuck at 5 seconds or at the end, you may want to check out our proposed workarounds here. We will cover most of these causes and their respective solutions and advice in this post to help you troubleshoot your problem.
Use a USB 3.0 or a USB 2.0 port – USB Transfer Rate Slow
First and foremost, make sure that you’re not plugging your USB flash drive or external HDD into a legacy USB 1.0 port as it is the oldest and slowest USB slot that you would never want to use for any kind of transfer. USB 1.0 usually appears in some very old computers and the slots will usually be at the front of your chassis. Most new computers don’t use them anymore. You may want to try plugging your USB drive into the other ports, advisedly the ports behind your computer. If you happen to have USB 3.0 ports and your USB drive is marked a USB SuperSpeed device, it will be even better. But at least make sure that you’re using a USB 2.0 port or above.
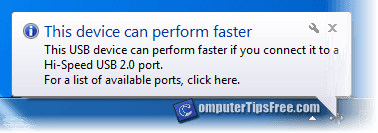
If you don’t know what version of USB ports you’re using, Windows will usually show you warning message when you plug in a USB drive to the USB 1.0 slot. In that case, you may want to plug your USB device into another USB port and see if that warning will come up again. If it doesn’t show up anymore, it means you’re using a hi-speed USB 2.0 port or higher.

Format your USB Flash Drive – NTFS and larger Allocation Unit Size
This is a workaround that will result in a considerable amount of improvement in transfer speed. USB flash drives formatted in FAT32 or exFAT file system are greatly slower than NTFS file system because NTFS is the latest file system technology. As for allocation unit size, the larger the allocation unit size you set to format your USB drive, the faster it will be in transfer rate. But at the same time, you will be sacrificing some spaces of your USB drive in order to have a higher allocation unit size formatted USB drive. Search around web if you would like to know why. Well, the improvement can be very obvious if your USB drive is previously a fat32 with the smallest allocation unit size formatted drive. Give this a shot but be warned that formatting a drive will wipe all data on it. Backup everything before you do so.
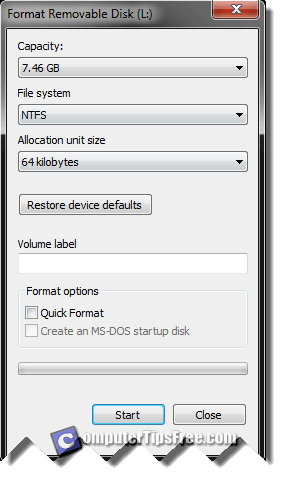
Try another USB drive – Troubleshooting
The easiest way to troubleshoot your problem is to try another USB device. If the new one doesn’t have the transfer rate slow problem, it may indicates that your previous USB drive is either a slow one (some non-branded USB flash drives have considerably lower data transfer rate) or is going bad. It’s best to get a new and faster USB drive, advisedly one marked with SuperSpeed drive.
Try uninstalling and re-installing USB controllers from device manager
Sometimes USB controllers may go bad and results in USB device not recognized or not detected, and in some cases, slower performing USB devices. This solution is for the people with advanced computing skills. Please do this at your own risk. To learn how to do this, please visit: “USB Device Not Recognized, Pendrive not detected in PC”.