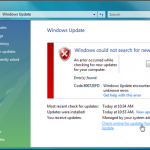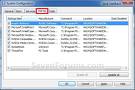USB Transfer Stuck in Windows 7 or 8
USB Transfer Stuck Fix 1: Wait for it to complete…
Well, this might sounds dumb but sometimes it’s just best to wait for the transfer to complete itself. It may not be the transfer stuck problem if it’s just transferring slow, so slow that you couldn’t bear it. We don’t want you to waste your time trying all the solutions below that won’t help increasing your transfer speed. However, if you would like to learn more about how to increase the USB transfer speed, we have written about it and you can read it here: USB Transfer Rate Slow in Windows 7 or 8. In that post you will find more information about USB 3.0 / 2.0 ports, NTFS formatting file system, allocation unit size, and more.
Install Hotfix KB976972 to solve USB transfer stuck problem
This hotfix was released by Microsoft for Windows 7 users who have problems when you move data over USB. You can download the hotfix here (from microsoft.com). Please read the instruction carefully before you apply the update package. It’s worth noting that this hotfix is made for people who have at least 4GB of RAM in their computer. It means that this hotfix is meant to fix problems which originated from computers that have more than 4GB of RAM. So if you have less than 4GB of RAM, this hotfix will not work for you. Try the next workaround instead.
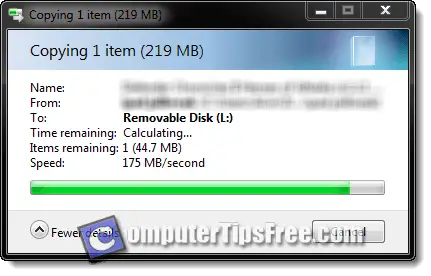
USB Drive is badly formatted
This can happen if the format process got interrupted before it’s fully completed. You may still be able to use the drive but you will most likely have the USB transfer stuck problem. Well, if you’re not sure if your drive is properly formatted, just reformat it, advisedly with NTFS file system and larger allocation unit size.
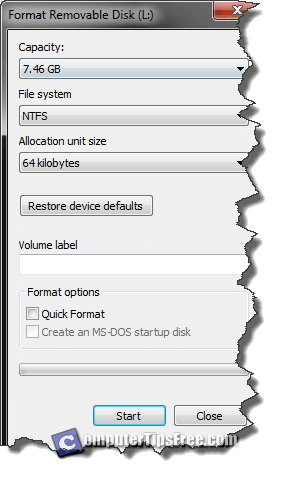
Disabling some RAM – USB transfer hang or failure
Most of the people who reported this problem have one common scenario, they have more than 4GB RAM, probably 8GB or even 16GB. If the hotfix doesn’t solve the problem, another workaround would be to reduce your RAM. This sounds extremely stupid because we didn’t buy more ram to turn half of it off just to solve such a silly problem. Well, if you have no choice, you can disable the ram temporary and re-enable it once your USB transfer is completed. Here’s how you can do it.
Please be warned that this workaround requires higher computing skills. Please do this only at your own risk. We will not be held responsible for any damages.
This is an example of if you have 4GB RAM and would like to disable half of it.
- Open command prompt, and run it as Administrator.
- Type “bcdedit /set truncatememory 0x80000000” (without quotes)
- 0x80000000 is the hexadecimal indicating 2GB ram. For each 1GB of ram you increase your hexadecimal by 4, for example, 1GB would be 0x40000000, whereas 3GB would be 0xC0000000.
To calculate the hexadecimal bytes of any amount of RAM, open Windows Calculator, click on View then select Programmer mode (Or simply press Alt-3). From the new calculater interface, enter 1073741824 (number of bytes in one gigabyte), press on the multiply (*) button, then input your desired amount of RAM in GB (for example 4 for 4GB). After you get the result, click on the HEX radio button at the far left end of the calculator, and that would be your RAM in hexadecimal bytes.
- Restart your computer
- Go to Control Panel, System and Security, View amount of RAM and processor speed. It should report 4GB (2GB available).
- Bookmark this page just in case you forgot how to undo this (See below for instructions to undo).
To undo this, open command prompt again, and run it as Administrator.
- Type “bcdedit /deletevalue truncatememory” (without quotes)
- Restart your computer.
- Go to Control Panel, System and Security, View amount of RAM and processor speed. It should now report 4GB.
- More info about bcdedit and truncatemeory, please visit http://msdn.microsoft.com/en-us/library/ff542202.aspx
If you have 4GB RAM on a Windows 64 bit system
It appears that most of these cases about USB transfer rate slow or USB transfer stuck at 5 seconds or at the end happen mostly on a Windows 7 64 bit (or possibly Windows 8 64 bit too) computer. This is because 64 bit can hold more RAM than a 32 bit Windows which have a limit of 4GB RAM capacity. If you have a 4GB RAM with a 64 bit Windows, you may have the USB transfer stuck problem. But if your 4GB RAM is on a 32 bit Windows, the problem may not even exists. We can’t be sure about this but from what we have experienced ourselves, it is what happened to us. You can try your USB drive on a 32 bit Windows that has 4GB RAM. If it turns out that your USB drive transfer works charmingly on that computer that has a Windows 32 bit, you may want to consider installing a fresh Windows 32 bit if you don’t need the 64 bit in any case. It’s one of the permanent solution if you have a 4GB machine. If you have more than 4GB of RAM, it doesn’t make sense for you to install a 32 bit Windows because 32 bit Windows will not run more than 4GB RAM and thus your extra RAM will go wasted.
Hardware issue? USB Transfer Stuck?
If nothing else seems to work, the last thing would be your motherboard being the issue. The USB ports on your motherboard may have failed. You may want to try installing a PCI USB card adapter and use the ports on it instead of those on your motherboard. It’s best to borrow an adapter from any friend who have it to test if it works before buying one, so that you won’t waste your money if it’s not your motherboard’s problem.