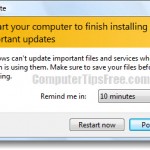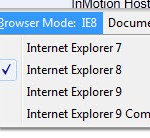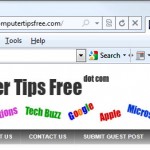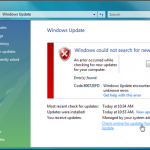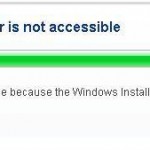View Windows Update History in Windows 8/7/8.1/Vista/XP
Sometimes we might come across some problems that could be possibly caused by one of the updates installed. You might need to view the windows update history and see what’s actually gone wrong.
This article is written to teach you how to view windows update history and how you can delete or remove the updates. Beside checking it when problem occurs, you should also view the update history every now and then after finished performing windows update to see what have actually been installed to your computer so that you get to know your system better.
How to view windows update history in Windows Vista and 7
Step 1: Open the Windows Update window by:
- Clicking the Windows Update icon from the notification area located at bottom right corner on your desktop screen. It might be hidden if you have too much notification icons, click Show hidden icons to view all the icons.
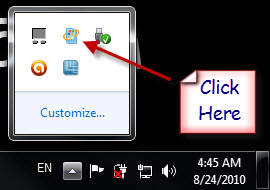
- Or by going to Start -> Control Panel -> System and Security -> Windows Update
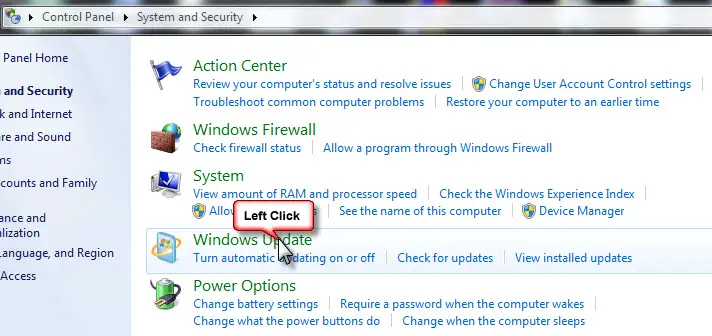
- Or by going to Start -> Type Windows Update into the search box -> Click on Windows Update link
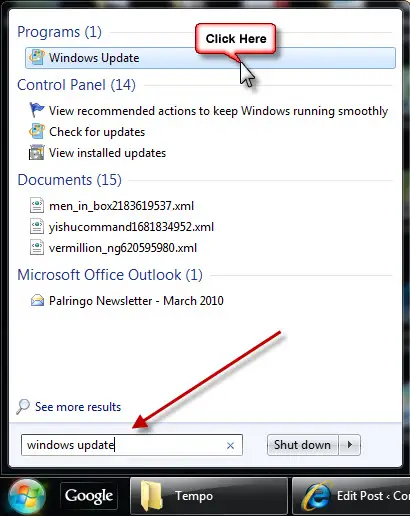
Step 2: Click on the View Update History link on the Windows Update window. The next screen will show you the windows update history which is a list of windows updates that you’ve installed recently.
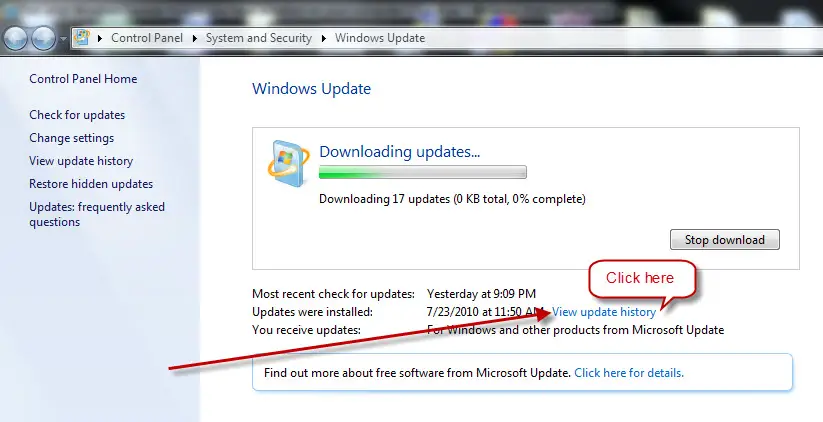
[ad]
How to delete/remove/uninstall a windows update history in Windows 7 and Vista?
Now that you get to view the windows update history. If you think you need to uninstall or delete any of the windows updates shown in the update history, follow the steps below:
Step 1: Click on the Installed Updates link from the view update history window.
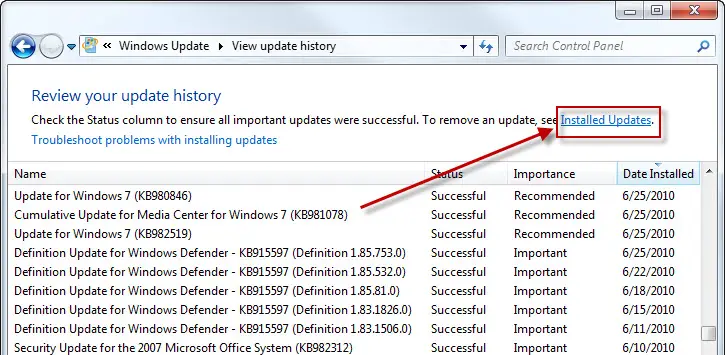
Step 2: Choose the update that you want to remove and click Uninstall.
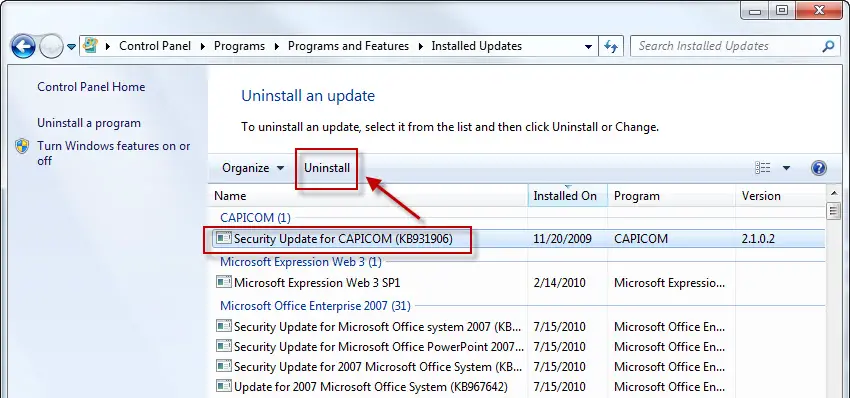
Step 3: A confirmation window will be prompted to you. Click Yes to proceed the uninstallation process.
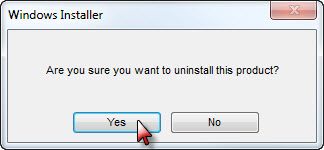
Removing an important update might create security risks. Thus, removing any update is highly not recommended for non-power users unless you truly know what you’re doing.
How to view update history and uninstall/remove any of the updates in Windows XP
Though there is no view update history for Windows XP, you can still see what updates you have installed by going to Add or Remove Programs from the Control Panel.
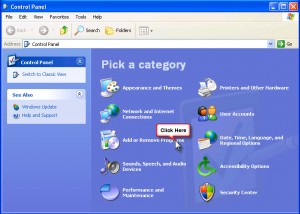
To view windows update history: Go to Start -> Control Panel -> Add or Remove Programs. Tick the checkbox for Show Updates and all the recent windows update history should show up.
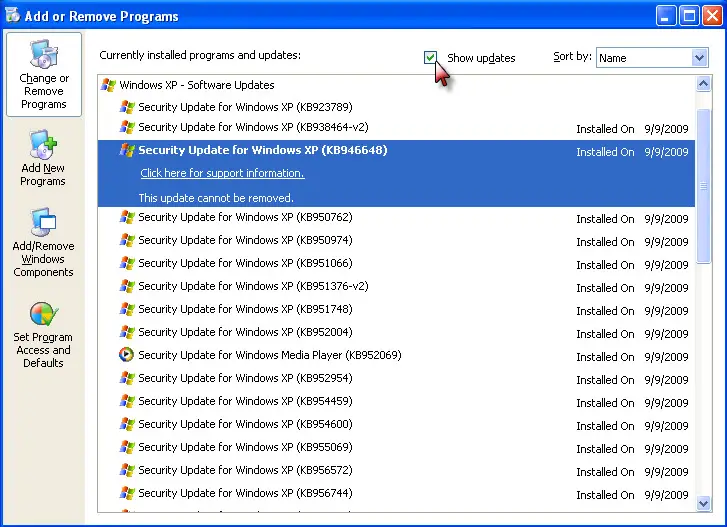
To delete/uninstall an update: Select the update you want to remove, then click the Remove button to uninstall it.
Should you have further questions, please feel free to ask via the comment section below.